

The ruler numbers update to show the new origin as 0,0.ĭouble-click the box at the intersection of the rulers (upper-left corner of the document window). To change the document originĬlick the box at the intersection of the rulers (upper-left corner of the document window).ĭrag diagonally into the document window.ĭrag the crosshairs to the desired position. You can also open the Ruler Options dialog box by holding down Option (Mac OS) or Alt (Windows) and clicking the ruler. In the Ruler Options dialog box, choose a unit of measurement from the Ruler Units list box. To show or hide rulersĬhoose Canvas Rulers, and choose either Show Rulers or Hide Rulers. Changing the origin resets the location of the zero ticks on the rulers. By default, the origin is the upper left corner of the canvas. The origin of the document is the intersection of the zero (0) ticks on each ruler. You can set the unit of measurement to pixels, inches, centimeters, points, or picas.Īs you rotate an image in the document window, the rulers scroll to show the position of the canvas in the document window. Each mark on a ruler is known as a tick and represents the selected unit of measurement.
#Corel painter essentials help upgrade
Responding to users’ top requests, Painter 2023 delivers a must-have upgrade that expands creative possibilities with new Fluid Paint technology. Latest upgrade delivers accelerated workflows and new creative tools that make it easier for artists to create exceptional work.
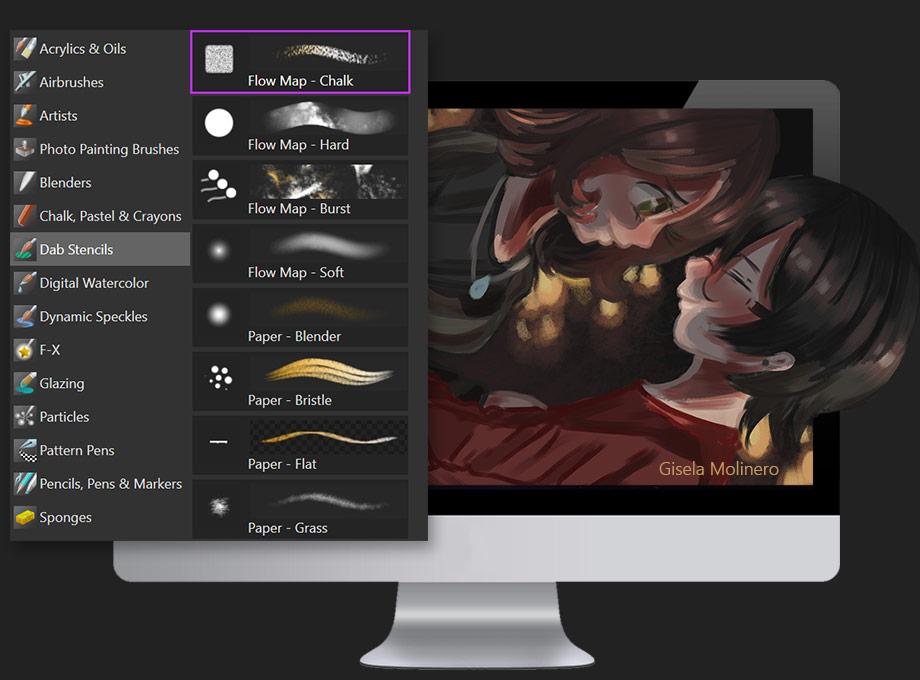
Ĭorel Painter lets you show or hide rulers along the top and left sides of the document window. Painter 2023: A Faster and More Creative Digital Painting Experience.Move it to the left to create more angles between dabs.Quick links to procedures on this page:


Move the Ang Step slider to the right to produce fewer angles between dabs. To smooth the angle variation, move the Smoothness slider. Setting this slider to 360° allows for any angle in your stroke. Move the slider to the left to reduce the range of angles that can appear in a stroke. Move the Ang Range slider to the right to increase the range of angles that can appear in a dab. Move the slider to the left to rotate the brush clockwise. Move the Angle slider to the right to rotate the dab counterclockwise. If you chose Direction from the Expression list box, move the Direction slider until the desired angle is achieved. If you want to switch the main and additional colors, click the Invert button. To apply an expression to the brush angleĬhoose an option from the Expression list box. For more information, see To set brush attributes onscreen. You can also change the brush shape dynamically onscreen. Move the Squeeze slider to the left to make the brush dab more elliptical. For example, setting the Ang Step to 5° produces a brush dab every 5° within the current Ang Range setting.īrushstrokes with Ang Step set to 0° (left) and 90° (right) To set brush shapeĬhoose Window Brush Control Panels Angle. For more information, see Expression settings.īrushstrokes with Ang Range set to 0° (left) and 180° (right)įor dab-based brushes, the Ang Step slider controls the increment of change for brushes with an Ang Range setting greater than 0°. To take advantage of this feature, you must use the Expression settings to base the angle on some factor, such as stroke direction or bearing. You can use the Smoothness slider to smooth the angle variation in a brushstroke for a more organic look.įelt Marker brushstrokes without Angle Jitter (left) and with Angle Jitter (right)Īngle Jitter applied to a brushstroke without jitter smoothing (top) and with jitter smoothing (bottom)Īngle Jitter applied to an Image Hose brushstroke without jitter smoothing (top) and with jitter smoothing (bottom)įor dab-based brushes, the Ang Range setting lets you specify a range of dab angles that may appear in a brushstroke. The Angle Jitter control lets you introduce variation to the angle of the brushstrokes, which enhances their responsiveness and natural appearance. You can use Angle controls with Circular and Captured dab types.īrushstrokes with Angle set to 90° (top) and 45° (bottom) It is significant only for dabs with Squeeze settings under 100%. The Angle slider controls the angle of an elliptical brush dab and the length of the ellipse. This brushstroke created with Pen brush uses the Squeeze control to produce a calligraphy effect. You use the Squeeze controls with Circular and Captured dab types.īrushstrokes with Squeeze set to 100% (left) and 25% (right) Squeezing a brush changes it from round to elliptical. The Squeeze setting lets you control the shape of the brush dab. For more information, see Expression settings. Some Angle controls work in conjunction with Expression settings. The Angle controls let you change the shape of a brush. To apply an expression to the brush angle


 0 kommentar(er)
0 kommentar(er)
